
Otimize o Windows e Deixe o seu PC Voando
Se você tem um PC Gamer novo ou um já existente, você deve otimizar o Windows para um melhor desempenho do jogo com alguns ajustes simples. O Windows não vem perfeitamente adequado para jogos por padrão, mas com algumas alterações em suas configurações, você pode ter certeza de que nada atrapalha você e seus jogos.
Um PC para jogos com apenas quatro a oito gigabytes de RAM terá a mesma aderência em seus fps em muitos jogos modernos.
Para começar tudo isso, porém, você deve entender que o maior impacto no desempenho é o hardware fraco. Uma placa gráfica antiga vai diminuir seus quadros por segundo muito mais do que uma simples configuração no Windows.
Antes de alterar qualquer coisa, considere uma atualização primeiro e defina suas expectativas quanto ao impacto que as configurações do Windows terão na sua experiência de jogo. Não é muito, mas pode somar.
1. Ative o Modo de Jogo
O Modo de Jogo altera alguns comportamentos do sistema operacional, impedindo, por exemplo, a atualização automática de drivers e notificações que pedem que o usuário reinicie o sistema.
O modo de jogo para Windows 10 e 11 impedirá que o Windows Update execute instalações de driver e envie notificações de reinicialização. Também "ajuda a alcançar uma taxa de quadros mais estável, dependendo do jogo e do sistema específicos", de acordo com o site da Microsoft . Não está claro quais jogos e sistemas são suportados, mas em testes , o desempenho do jogo é o mesmo com ele ligado ou desligado.
Para desativá-lo, clique com o botão direito do mouse no ícone do menu Iniciar do Windows e selecione Configurações. A partir daí, escolha Gaming e, em seguida, escolha Game Mode. Desligue o controle deslizante e você não terá que se preocupar com isso.
2. Como desativar a barra de jogos do Xbox
Entre em suas configurações clicando com o botão direito do mouse no ícone do botão Iniciar e selecionando Configurações. Clique em Gaming e escolha Xbox Game Bar.
Assim como o Windows Gamemode, o Xbox Game Bar não afeta muito seu desempenho, pelo menos não mais do que outras sobreposições, como o Shadowplay da Nvidia. "Gravar o que aconteceu" fará muito mais pelos seus jogos do que a Game Bar, mas se você quiser.
Desligue o interruptor e você não terá mais uma sobreposição em seus jogos e poderá ver um aumento de alguns FPS, dependendo do jogo.
3. Melhore a performance de rede
A configuração do DNS é simples: basta escolher um servidor (o do google, com os endereços 8.8.8.8 e 8.8.4.4, está entre os mais recomendados), abrir as configurações de sua rede e inserir os valores nos campos relacionados. Depois, basta aplicar as alterações para que a conexão passe a usar o serviço que você escolheu.
4. Ativando modo de desempenho do windows
O modo balanceado padrão é totalmente bom para a maioria dos usos, mas se você quiser alterá-lo para ver se o seu PC manterá sua CPU em uma velocidade de clock constantemente alta, faça essa alteração simples.
Você pode alternar para o plano de energia de alto desempenho no Windows para melhorar um pouco sua experiência de jogo ou muito se estiver em um laptop para jogos. O impacto real varia muito com os diferentes jogos.
Clique com o botão direito do mouse no botão Iniciar do Windows, e clique em Configurações. Escolha Energia e suspensão e selecione Configurações de energia adicionais na parte inferior da página. Nessa janela, selecione Alto desempenho.
5. Limpe serviços do windows
Você também pode impedir que esses serviços sejam iniciados indo para o Gerenciador de Tarefas. Clique com o botão direito do mouse no botão Iniciar do Windows e clique em Gerenciador de Tarefas. Em seguida, selecione Inicialização e percorra a lista e desative o que tiver mais impacto.
É fácil de fazer. Pressione a tecla Windows e digite executar ou clique com o botão direito do mouse no Windows e selecione Executar. Na nova caixa de texto, digite msconfig. Vá até a guia Serviços, marque Ocultar todos os serviços da Microsoft e examine a lista para ver o que está acontecendo.
Desmarque quais serviços você não deseja executar e clique em Aplicar. Tenha cuidado embora. Alguns serviços são necessários para que determinados programas funcionem em seu PC, portanto, é útil procurá-los antes de desativá-los.
Seu PC para jogos pode ter dificuldades simplesmente por causa de quantos aplicativos você está executando em segundo plano. Provavelmente, você tem muitos que são executados automaticamente quando você inicia seu PC. Você sempre pode reduzir essa lista ao essencial para economizar um pouco de Memória Ram e uso da CPU.
6. Desative a aceleração do mouse
A saída para isso é usar as configurações de mouse. Abra o app de “Configurações” e, em “Mouse”, selecione “Opções adicionais de mouse”. Na nova janela, escolha “Opções de ponteiro” e, no primeiro campo, desmarque “Aprimorar precisão do ponteiro”. Você pode usar a escala acima para mexer na velocidade, caso sinta necessidade de deixar o mouse mais rápido.
mexer na velocidade, caso sinta necessidade de deixar o mouse mais rápido.
O sistema da Microsoft conta com um recurso de aceleração que considera a velocidade do cursor do mouse não apenas com a posição física do mouse, mas também pela velocidade com a qual você o move: na prática, quanto mais rápido o movimento da sua mão, mais veloz o cursor se move na tela. A ideia é interessante para usar a interface gráfica do Windows e ir aos extremos da tela com velocidade, mas pode comprometer seu rendimento em jogos, já que pode levar à imprecisão nos controles.
7. Atualize sempre os Drivers da Placa de Vídeo
Atualmente, o processo é bastante simples, tanto para placas da Nvidia como da AMD. Para placas GeForce, você pode simplesmente usar o software GeForce Experience para conferir se há atualizações disponíveis. Para placas da AMD, o Adrenalin desempenha a mesma função.
A performance do hardware está diretamente relacionada com o bom funcionamento dos drivers do sistema. Para um melhor desempenho, lembre-se de sempre conferir se seu sistema está em dia, dando atenção especial aos drivers gráficos do seu computador, independente da marca da sua placa de vídeo.
Bom depois de ter visto quantos problemas podem acontecer com seu computador ou notebook o bom mesmo é ter alguém que possa cuidar disso tudo pra você com qualidade na prestação de serviço e um bom preço.
Precisando tirar alguma dúvida ou levar seu computador a uma Assistência Técnica Especializada em Notebooks e Computadores em Brasília, recomendo que ligue em um desses telefones, profissionais qualificados e bem preparados para lhe atender.
Assistência Técnica em Notebooks e Computadores em Brasília
Telefones:
Asa Norte: 61 3039-6369
Asa Sul: 61 3039-6369
Lago Norte e Sul: 61 3039-6369
Taguatinga: 61 3568-5382
Park Way: 61 3568-5382
Guará:61 3568-5382
Águas Claras: 61 3568-5382
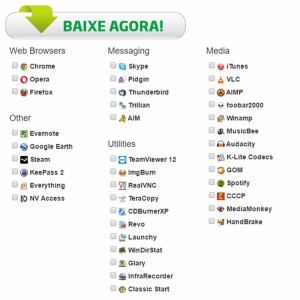
Baixe pacotes de instalação para seu windows
Bom depois de ter visto quantos problemas podem acontecer com seu computador ou notebook o bom mesmo é ter alguém que possa cuidar disso tudo pra você com qualidade na prestação de serviço e um bom preço.
Precisando tirar alguma dúvida ou levar seu computador a uma Assistência Técnica Especializada em Notebooks e Computadores em Brasília, recomendo que ligue em um desses telefones, profissionais qualificados e bem preparados para lhe atender.
Assistência Técnica em Notebooks e Computadores em Brasília
Telefones:
Asa Norte: 61 3039-6369
Asa Sul: 61 3039-6369
Lago Norte e Sul: 61 3039-6369
Taguatinga: 61 3568-5382
Park Way: 61 3568-5382
Guará:61 3568-5382
Águas Claras: 61 3568-5382

 (61) 99251-2912
(61) 99251-2912












